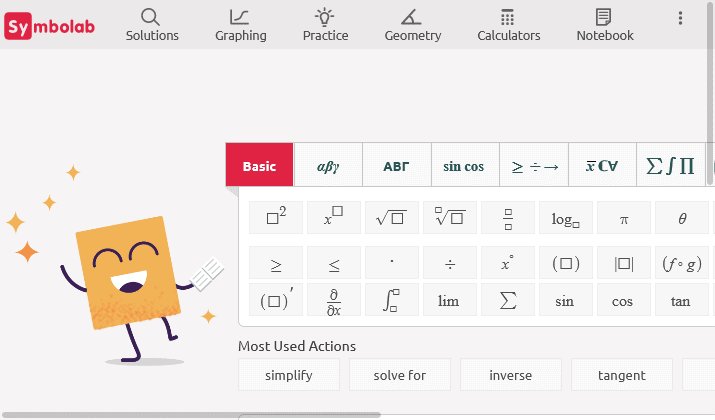
Microsoft matematika? nagyszerű eszköz a diákok számára (2)
Továbbra is tanuljuk a kiváló (emlékeztessem: a 4-es verziótól ingyenes) Microsoft Mathematics program használatát. Egyetértünk abban, hogy a rövidség kedvéért egyszerűen MM-nek nevezzük.
Nagyon érdekes ? és kényelmes? a program funkciója néhány „kész” használatának lehetősége. A "Képletek és egyenletek" lapon? van egy lista azokról a képletekről és egyenletekről, amelyeket egy iskolásnak egyszer fejből kellett tudnia. És ma ezek azok a kapcsolatok, amelyeket érdemes tudni, de MM használatakor nem kell törölni őket a memóriából (ami például a rossz gomb megnyomása miatt hibát okozhat). Mind készen állunk. A megadott fülre kattintva megnyílik a képletek listája, csoportokra bontva: algebra, geometria, trigonometria, fizika, kémia, kitevő törvényei, logaritmusok és állandók tulajdonságai (algebra, geometria, fizika, kémia, exponenciális törvény, A logaritmusok tulajdonságai). és állandók). Például nyissuk meg az Algebra csoportot. Látni fogunk néhány mintát; válasszuk az elsőt, ez a másodfokú egyenlet gyökeinek képlete. Íme a képlet:
A jobb gombbal rákattintva (vagy bármely másra) megnyílik egy kis helyi menü; egy, két vagy három parancsot tartalmaz: másolás, összeállítás és megoldás. A mi esetünkben két parancs létezik: másol és keresztel; a másolás segítségével (természetesen a paste paranccsal) bevezetjük a választott sablont az írásbeli munkába. Használjuk a plot parancsot ("Build this egyenlet?"). Íme az eredmény képernyő (az ábra a munkarészre korlátozódik): A jobb oldalon van egy másodfokú egyenlet grafikonja általános formában, melynek megoldását az általunk használt képlet írja le. A bal oldalon (a doboz pirossal van bekarikázva) most két érdekes funkciónk van: Trace és Animate.
Az első használatával a pont a teljes grafikonon mozog, miközben továbbra is látni fogjuk az eszköztippben? a megfelelő koordináták tényleges értékei. Természetesen a nyomkövető animációt bármikor leállíthatjuk. A telek mezőben akkor valami ilyesmit fogunk látni:
Az Animate eszközzel még érdekesebb eredményeket érhet el. Felhívjuk figyelmét, hogy az elején a látható legördülő listában van egy paraméterkészletünk (az egyenletben három közül: a, b, c) és mellette egy kis csúszka jelzi az 1-es értéket. A paraméterválasztás megváltoztatása nélkül, fogja meg a csúszkát a kurzorral, és mozgassa balra vagy jobbra; látni fogjuk, hogy a másodfokú egyenlet grafikonja az a értékétől függően változtatja alakját. Az animáció elindítása egy ismert lejátszási gombbal ugyanilyen hatású lesz, de most a számítógép elvégzi helyettünk a csúszka beállításának minden munkáját. Természetesen a leírt eszköz ideális eszköz egy másodfokú függvény változékonyságának lefolyásának tárgyalására. Tudsz ? némi túlzással? azt mondják, hogy egy tömör "táblában" megadja nekünk a négyzet háromszögekről szóló összes tudást.
Felkérem magukat az olvasókat, hogy tegyenek hasonló kísérleteket az algebrai képletek csoportjából más képletek használatára is. Csak azt érdemes megjegyezni, hogy ebben a csoportban is találhatunk analitikus geometriával kapcsolatos képleteket? például egy gömbhöz, ellipszishez, parabolához vagy hiperbolához kapcsolódó mennyiségek kiszámításával. A geometriával kapcsolatos egyéb képletek természetesen a Geometria csoportban találhatók; miért tettek a műsor készítői egy részt ide és miért oda? édes titkuk?
Nagyon hasznosak a fizika és a kémia képletei is, amelyek lehetővé teszik, hogy az MM segítségével különféle számításokat hajtson végre ezekkel a tudományokkal kapcsolatban. Hogy van valakinek kéznél laptopja vagy netbookja (és egy kicsit rendhagyó tanárral taníthat?)? erre a készülékre feltöltött MM programmal nem kell félnie az egzakt tudományok tesztjétől? Nos, mi lesz a házi feladattal? maga az öröm.
Térjünk át a következő eszközre, amely csak a háromszögek tanulmányozására szolgál. Pontosan itt: A jelzett helyre kattintva egy teljesen különálló Triangle Solver ablak nyílik meg:
A piros nyíllal jelölt helyen három lehetőség közül választhatunk egy legördülő menüt; mindig az elsőből indulunk ki, a megfelelő mezőkbe beírva a hat érték közül hármat (a, b, c oldalak vagy A, B, C szögek?, alapértelmezés szerint radiálisan). Az adatok megadása után a megfelelő háromszög rajzát látjuk felül, ha olyan értékeket választunk ki, amelyek nem felelnek meg egyetlen meglévő háromszögnek sem? hibajelzés jelenik meg.
Ezen a helyen az említett legördülő lista segítségével megtudjuk (a második lehetőségben), hogy melyik háromszöget építettük - téglalap alakú, szögletes stb.? a harmadikból számszerű adatokat kapunk e háromszög magasságairól és területéről.
Az utolsó elérhető fül a Kezdőlap szalagon a Unit Converter, azaz a mértékegység- és mértékváltó.
A következő eszközt biztosítja:
Ezzel az eszközzel nagyon egyszerű dolgozni. Először a felső legördülő menüből válassza ki a mértékegység típusát (itt Length, azaz hossz), majd az alsó legördülő mezőkben állítsa be az átváltandó mértékegységek nevét? mondjuk láb és centiméter? Végül az "Input" ablakban beszúrunk egy adott értéket, és az "Output" ablakban a "calculate" gomb megnyomása után megkapjuk a kívánt eredményt. Elcsépelt, de nagyon hasznos, főleg a fizikában. Következő ? valamivel fejlettebb MM képességekkel.